建築学習 memo
- 環境デザイン演習[建築]デジタル教科書
- マニュアル TOP
- 図面製図マニュアル
- 模型制作マニュアル
- 写真撮影マニュアル
- WEB制作マニュアル
- VectorWorksマニュアル
パレットの解説と役割
パレットとはアプリケーションの各種のツールや設定などが種別ごとにまとめられた、例えるなら「道具箱」のようなものです。VectorWorksの主なパレットに「2Dツールパレット」「属性パレット」「スナップパレット」「データパレット」の4つがあります。これらのパレットの役割と使い方に、まずは慣れましょう。
2Dツールパレット
2Dツールパレットは図形を描いたり、変更したりするための各種ツールが格納されている、つまりは「筆箱」または「道具箱」のようなものです。VectorWorksではいずれかのツールを使って、図形を描いたり、大きさを変えたりします。VectorWorksの操作の最も基本的なパレットですので、以下のツールの扱いには慣れておいてください。
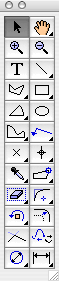
![]() ポインタツール
ポインタツール
![]() パンツール
パンツール
![]() 拡大ツール
拡大ツール
![]() 縮小ツール
縮小ツール
![]() 文字ツール
文字ツール
![]() 直線ツール
直線ツール
![]() ダブルラインツール
ダブルラインツール
![]() 四角形ツール
四角形ツール
![]() 斜め四角形ツール
斜め四角形ツール
![]() 円ツール
円ツール
![]() 円弧ツール
円弧ツール
![]() 曲線ツール
曲線ツール
![]() 回転ツール
回転ツール
![]() ミラーツール
ミラーツール
![]() 変形ツール
変形ツール
属性パレット
属性パレットは、図形を選択していない場合、これから描く図形の属性を、図形を選択している場合、その選択している図形の属性を変更するときに使用します。つまり、太さや色の違う「ペン」を選ぶようなものです。
特殊な図形を除き、普段は全て「クラススタイル」を指定していて間違いないでしょう。

※クラススタイルクラスとは図形の「属性」を管理する機能(つまり「ペン」だと考えれば良い。)クラススタイルとは、そのクラスに設定された属性(ペンの太さや色)にする設定。
技法・解説:
図形の属性
VectorWorksマニュアル:
レイヤとクラス
スナップパレットの解説
ここではスナップパレットの解説を行います。
「スナップ」とはCADソフトに特有の機能で、正確な描画を行いたいときに非常に便利な機能ですが、あまりに多くの機能を有効にしておくと画面が煩雑になり逆に不便な思いをするかもしれません。ですから、どのスナップ機能を有効にして作図を行うかは各自がそのときの状況に応じて選択するように心掛けてください。
基本的には、以下の図のようにスナップパレットを設定しておくと問題ないでしょう。

![]() グリッドスナップボタン初期設定のグリッド間隔にスナップします。
グリッドスナップボタン初期設定のグリッド間隔にスナップします。
設定はこのボタンをダブルクリック、または「画面」メニューの「グリッド設定...」から行います。
![]() 図形スナップボタン図形の各頂点や中心にスナップします。最も基本的な機能ですから常に有効にいておいた方がよいでしょう。
図形スナップボタン図形の各頂点や中心にスナップします。最も基本的な機能ですから常に有効にいておいた方がよいでしょう。
![]() 固定角度スナップボタン90°や45°、30°、または他の初期設定の角度にスナップします。スナップ角度の設定はこのアイコンをダブルクリックして行います。
固定角度スナップボタン90°や45°、30°、または他の初期設定の角度にスナップします。スナップ角度の設定はこのアイコンをダブルクリックして行います。
![]() 交点スナップボタン直線や四角形などの図形が交わる交点にスナップします。
交点スナップボタン直線や四角形などの図形が交わる交点にスナップします。
![]() 延長スナップボタンスナップされた点から垂直・水平にスナップします。
延長スナップボタンスナップされた点から垂直・水平にスナップします。
交点スナップと組合わせることで、より便利にスナップが利用できます。
![]() 定点スナップ直線や四角形の辺の長さの1/3や1/4の位置にスナップします。
定点スナップ直線や四角形の辺の長さの1/3や1/4の位置にスナップします。
設定はこのボタンをダブルクリックして行います。
![]() 表面スナップ線や辺の延長線上にもスナップします。
表面スナップ線や辺の延長線上にもスナップします。
スナップするポイントが増えると逆に難しくなるため、あまり使用しません。
![]() 接線スナップ円弧などの接線を描く場合に利用します。ほとんど使用しません。
技法・解説:
接線スナップ円弧などの接線を描く場合に利用します。ほとんど使用しません。
技法・解説:
スナップ
データパレット
データパレットは選択された図形のあらゆる情報が表示されるパレットです。各図形が自分の意図どおりに描画されているかを確認するのに便利なパレットです。しかも、このパレットの数値や項目を変更することによっても、図形自体の形や角度などを連動して変更できます。(選択している図形のレイヤやクラスを変更したり、幅や高さ、位置を変更したりできる。)
作図中に何かおかしなことがある場合は、必ずこのパレットを確認するような癖をつけましょう。
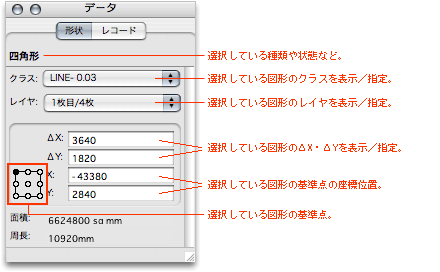
ΔXやΔYなどの数値ΔXやΔYなどの表記は図形全体のX方向やY方向の最大幅という意味です。
その他、数値の詳細は「値の扱い」を参照してください。
技法・解説:
値の扱い
※VectorWorksでは、あらゆる入力欄で「四則演算」を行うことができる。例えばデータパレットの入力欄に「1200/4+500」と入力すると「800」と入力するのと同じことになる。(もちろん、半角英数字で入力する。)
積 → *(アステリスク)
商 → /(スラッシュ)
和 → +(プラス記号)
差 → -(マイナス記号)