ポインタツール(セレクションポインタツール)
![]() ポインタツール
ポインタツール
主に図形を選択するときに使用します。最も使用頻度が高いツールでしょう。図形を選択するときはカーソルがこの状態であることを確認してから、図形を選択し、移動などの作業するように心掛けましょう。
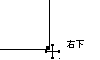 ポインタツールによる移動マウスカーソルが上記の状態になるように「アクティブポイント(図形を選択したときに表示される黒点)」に近づけると、その図形をスナップして掴み、そのまま直接図形をドラッグすることで、図形を移動することができます。
ポインタツールによる移動マウスカーソルが上記の状態になるように「アクティブポイント(図形を選択したときに表示される黒点)」に近づけると、その図形をスナップして掴み、そのまま直接図形をドラッグすることで、図形を移動することができます。
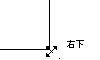 ポインタツールによる伸縮マウスカーソルが上記の状態になるように「アクティブポイント」に近づけると、選択した図形をを起点として拡大縮小することもできます。この時、「Shiftキー」を押すと縦横比を一定にして拡大縮小することができます。
技法・解説:
ポインタツールによる伸縮マウスカーソルが上記の状態になるように「アクティブポイント」に近づけると、選択した図形をを起点として拡大縮小することもできます。この時、「Shiftキー」を押すと縦横比を一定にして拡大縮小することができます。
技法・解説:
スナップ
図形の移動
図形の伸縮
複数の図形の選択
ポインタツールの状態で、図形をクリックするとその図形を選択することができます。
複数の図形を選択する場合は、キーボードの「shiftキー」を押しながら選択する図形をクリックしていきます。この方法が複数図形を選択する基本的な方法です。
なお、セレクションポンタではドラッグすることで、その描かれる枠の範囲内にある図形を一度で選択することもできます。
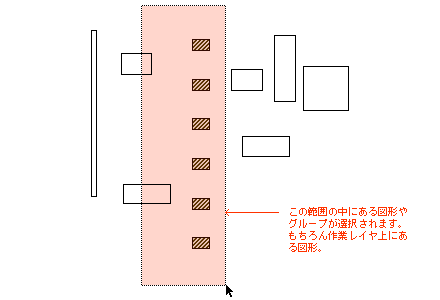
また、キーボードの「Optionキー(Mac)」または「Altキー(Win)」を押しながらドラッグすることで、その描かれる枠の範囲に少しでも触れている図形を一度で選択することもできます。
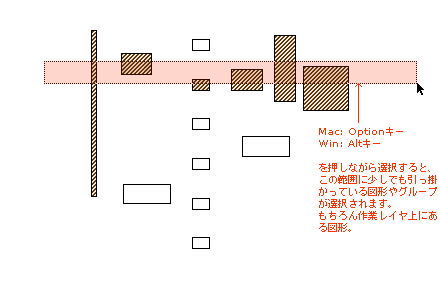
これらの選択方法を駆使して、様々な状態の図形を選択していきます。クラスやレイヤの分け方や表示方法も併せて工夫することで、選択が簡単にできるようになります。それぞれの機能にゆっくりと慣れていきましょう。
VectorWorksマニュアル:
レイヤとクラス
ポインタツールでの複製
キーボードの「Cmdキー(Mac)」または「Ctrlキー(Win)」を押しながら図形をクリック、またはドラッグ(移動)すると、その図形をその場で複製することができます。最も手軽な複製方法でしょう。しかし誤って使用するとたくさんの図形が重なってしまい、整理が大変ですので注意しましょう。
ポインタツールで移動させる際の特殊機能
セレクションポインタで図形を移動させる場合に「Shiftキー」を押すと、移動方向が鉛直方向・水平方向および一定の角度に固定されます。使い方によっては目的の場所に移動させやすくなります。スナップと合わせて上手く使いましょう。