建築学習 memo
- 環境デザイン演習[建築]デジタル教科書
- マニュアル TOP
- 図面製図マニュアル
- 模型制作マニュアル
- 写真撮影マニュアル
- WEB制作マニュアル
- VectorWorksマニュアル
レイヤとクラス
VectorWorksでは「レイヤ」と「クラス」の2つの方法で図形を分類して、整理しながら描きます。図形を描く上で必要な概念ですから、きちんと理解しておくことが必要です。
「レイヤ」は層状に重なった別の平面座標系で図形を分類する方法。「クラス」は線の太さや色(属性)で図形を分類する方法です。
「推奨VectorWorksフォーマット書類」では、あらかじめ課題提出にも使用できるようにレイヤとクラスを設定していますので参照してください。
※新しいVectorWorksでは「デザインレイヤ」と新しい機能の「シートレイヤ」の2つの種類のレイヤがあるが、古いバージョンでは「シートレイヤ」が使用できないこともあり、基本的に「デザインレイヤ」のみを説明する。以下の説明において「レイヤ」が指すのは「デザインレイヤ」のことである。
レイヤ
レイヤ(層状に重なったものの意)とは、用紙の上に何枚も重ねることのできる透明なフィルムのようなものです。様々な要素を各々のレイヤに描き込むことが出来ます。それらのうち指定したレイヤのみを表示したり、隠したりすることが出来ます。
手作業で図面を書くときの「トレーシングペーパー(トレペ)」に相当しますが、それ以上の機能も持ち合わせています。その機能を上手く組み合わせることで様々な表示が可能です。
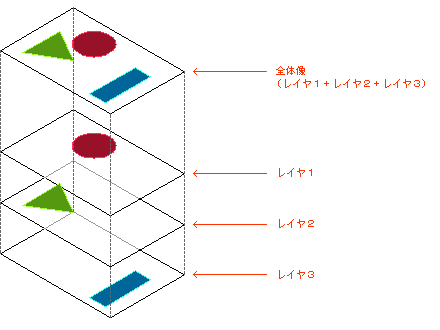 レイヤの考え方主な使い方は「基準線」レイヤと「平面図」レイヤを分けて描くことや、「1F平面図」と「2F平面図」を分けながら、重ねて描くなど。
レイヤの考え方主な使い方は「基準線」レイヤと「平面図」レイヤを分けて描くことや、「1F平面図」と「2F平面図」を分けながら、重ねて描くなど。
レイヤの設定
レイヤはウィンドウ左上方にあるレイヤのポップアップメニューから設定などを行います。
普段は「作業レイヤ(その時に作業しているレイヤ)」が表示されており、そのレイヤ上に図形を描くことになります。つまり、「これから描こうとしているトレペ」だと考えれば良いでしょう。また異なるレイヤを指定することで「作業レイヤ」を変更することができます。
自分が現在どこのレイヤで作業しているのかをしっかりと把握して製図作業を進めないと、意図と異なるレイヤに図形を描いてしまったり、整理できていない図面になり、作業効率が非常に悪くなるので、充分に留意しながら作業を行ってください。
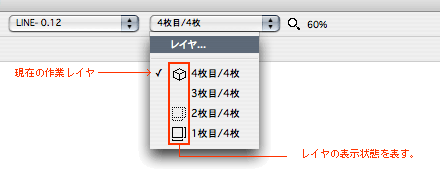
また上記の一番上の「レイヤ...」メニューを選択すると以下のウィンドウが表示され、レイヤを増すことや、重ね順序を変更すること、そのレイヤの縮尺を変更すること、各レイヤの表示/非表示など、様々な設定が行えます。
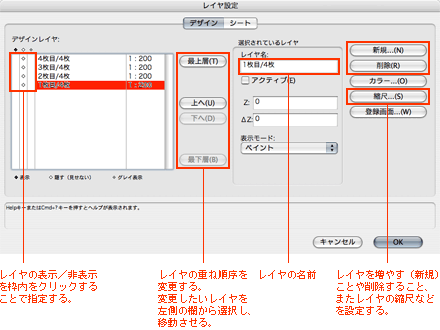
レイヤの表示/非表示
上記のレイヤの表示/非表示以外に、「階層」メニュー→「他のレイヤを」から現在の作業レイヤ以外のレイヤをどのように表示するのかを指定します。
「階層」メニュー→「他のレイヤを」には「隠す」「表示+スナップ」「表示+スナップ+編集」などが設定できます。上記のウィンドウで「表示」に設定しても、ここで「表示+スナップ」などにしなければ、現在の「作業レイヤ」以外のレイヤは表示されなくなります。初期設定では「グレー表示」になっていますので注意してください。
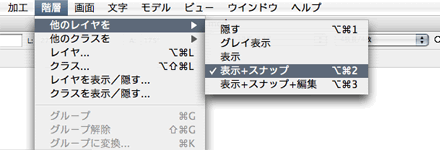
隠す「隠す」は他のレイヤが標準表示状態になっていても見えなくするモードです。
表示+スナップ「表示+スナップ」では他のレイヤに描画された図形が表示されるだけでなく、それらの図形にスナップすることが可能です。しかし、それらの図形は表示されるだけで、選択したり変更したりすることはできません。
表示+スナップ+編集「表示+スナップ+編集」は他のレイヤに描画された図形であっても、選択したり変更したりすることができます。
複数のレイヤを利用して製図作業を進める場合には、通常は「表示+スナップ」状態に設定しておくと良いでしょう。その場合、下のレイヤを「下書きレイヤ」などとして使用し、上のレイヤを「清書レイヤ」として使用するなどの利用方法があります。
実際のレイヤの利用方法は、図面製図マニュアルからダウンロードできる完成図面なども参考にしてください。
図面製図マニュアル:
技法・解説
クラス
クラス(種類や分類の意)とは、「属性」を管理するために使います。つまり線の太さや色などを管理するために利用します。手作業で図面を描くときの「製図用ペン」のようなものと言えます。
VectorWorksでは線の太さや色など(属性)、無限の種類を設定できます。つまり無限の種類の「ペン」を使えることになりますが、数が多過ぎるのは整理がつかなく、良いことはなにもありません。クラスは、ペンの種類を決めて、整理しながら描くための機能です。
他にも面の色やハッチングなどを指定する機能も持ち合わせています。レイヤにまたがって指定できますので、線の太さなどの属性を一括して管理するのにとても便利です。クラスを利用しないと線の太さの描き分けなどが非常にややこしい作業になりますので、できるだけクラスの扱いに慣れるようにしましょう。
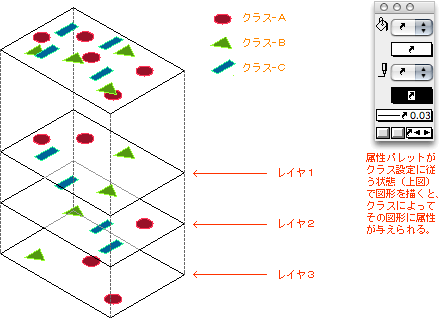
技法・解説:
図形の属性
クラスの設定
クラスもウィンドウ左上方、レイヤの左隣のポップアップメニューから設定を行います。
普段は「作業クラス(その時に描いた図形が分類されるクラス)」が表示されています。つまり「現在、手に持っている製図ペン」だと考えれば良いでしょう。クラスも異なるクラスを指定することで「作業クラス」を変更することができます。
レイヤと同様に、クラスもしっかりと現在の「作業クラス」などを把握して作業を進める必要があります。
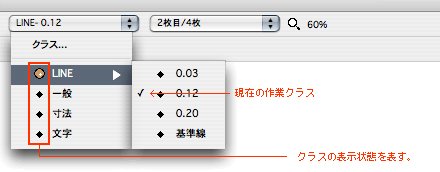
また上記の一番上の「クラス...」メニューを選択すると以下のウィンドウが表示され、クラスを増すことや、各クラスの属性を変更すること、各クラスの表示/非表示など、様々な設定が行えます。
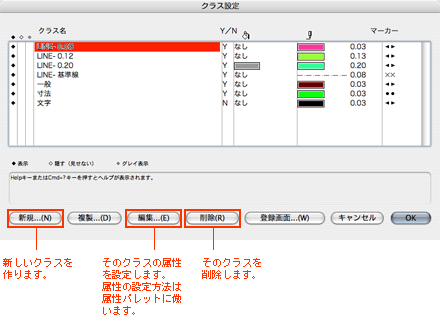
クラスの表示
クラスもレイヤと同様に、上記のクラスの表示/非表示以外に、「階層」メニュー→「他のクラスを」から現在の作業クラス以外のクラスをどのように表示するのかを指定します。指定方法はレイヤのそれと全く同じです。
クラスの場合、「表示+スナップ+編集」としておいて問題ないでしょう。
実際のクラスの利用方法は、図面製図マニュアルからダウンロードできる完成図面なども参考にしてください。
図面製図マニュアル:
技法・解説