建築学習 memo
- 環境デザイン演習[建築]デジタル教科書
- マニュアル TOP
- 図面製図マニュアル
- 模型制作マニュアル
- 写真撮影マニュアル
- WEB制作マニュアル
- VectorWorksマニュアル
一つの書類にまとめる
VectorWorksなどのコンピュータ上で作業を進める場合、たいがいは複数の書類(ファイル)を用いて進めます。(例えば「配置図.mcd」「平面図.mcd」「断面図.mcd」「南立面図.mcd」「東立面図.mcd」‥‥など)
しかしプレゼンテーションをする場合や、専門演習テキスト科目でVectorWorks書類を提出する場合は、それらの書類を複数のレイヤを利用した一つの書類にまとめます。
その際に図面の縮尺が問題となる場合が多いのですが、VectorWorksはレイヤに縮尺を設定するので一つのレイヤに異なる縮尺の図面を掲載することは、基本的にはできません。しかし図面自体の大きさを変更することで、一つのレイヤに縮尺の異なる2つの図面を擬似的にレイアウトすることが可能です。
ここでは、縮尺が異なる複数の図面をまとめて、複数のレイヤを利用した一つの書類する方法を説明します。
※最新バージョンのVectorWorksでは、「デザインレイヤ」と「シートレイヤ」の2つのレイヤがあり、「シートレイヤ」では縮尺が異なる図面の配置は可能であるが、ややこしい点も多く、古いバージョンでは使用できないこともあり、基本的にレイヤ(デザインレイヤ)で作業を行うことを前提としている。
プレゼン用のVectorWorks書類の準備
まず提出するVectorWorks書類に必要な枚数のレイヤを用意します。
縮尺は使用頻度が最も高い縮尺に合わせて置く方が良いでしょう。例えば平面図・断面図・立面図の3つの基本図面は同じ縮尺でなければならないので、これらに合わせたの縮尺にしておくと無難です。
異なる縮尺のレイヤ間ではスナップしないので、タイトル・学籍番号・氏名などの位置が合わせにくく、図面などのレイアウトも統一させにくいでしょう。一つのファイルにまとめる場合、全てのレイヤの縮尺を統一する方がやりやすいでしょう。
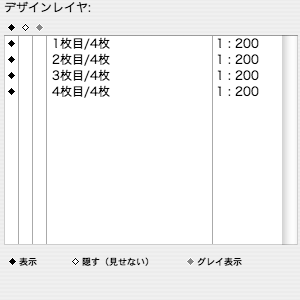 シートの順番が明確に分かるような名称にする方が好ましい。
シートの順番が明確に分かるような名称にする方が好ましい。
異なる縮尺の図面を配置する方法
「s=1/200」のレイヤに「s=1/200」の図面をレイアウトする場合はそのまま「コピー&ペースト(貼り付け)」するだけですが、「s=1/200」のレイヤに「s=1/400」などの異なった縮尺の図面(例えば配置図など)をレイアウトする場合は工夫が必要です。縮尺の異なる図面の大きさ自体を変更して配置します。
例えば、「s=1/200」の縮尺が設定されたレイヤ上に、「s=1/400」の図面を配置するには、対象の図面を「0.5(50%)」に縮小します。
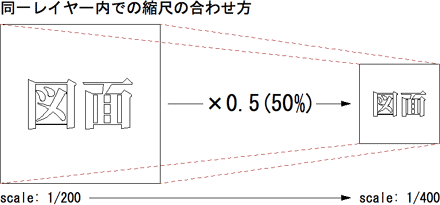
技法・解説:
図形の伸縮
縮尺変換の計算
異なる縮尺の図面を配置する方法
大きさを変更する対象の図面はグループ化しておくと作業を行いやすいので、「レイヤ」メニュー→「グループ」でグループにしておきましょう。そして、その大きさを変更する対象の図面(図形グループ)を選択し、「加工メニュー」→「伸縮...」を実行し、計算した倍率を入力します。
または、VectorWorksは全ての入力欄で計算が行えますので、直接この入力欄で「500/300」と入力して計算することもできます。
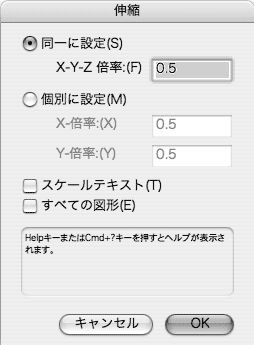 VectorWorksでは倍率は%で入力しないので注意。つまり左図にある「0.5」とは「50%」のこと。
VectorWorksでは倍率は%で入力しないので注意。つまり左図にある「0.5」とは「50%」のこと。
具体的にどのようなファイルになるかを、VectorWorks書類(バージョン8)で示したので、プレゼン用書類や提出書類を作成する際に参照して下さい。
VectorWorks書類データ:prsnttn.zip