建築学習 memo
- 環境デザイン演習[建築]デジタル教科書
- マニュアル TOP
- 図面製図マニュアル
- 模型制作マニュアル
- 写真撮影マニュアル
- WEB制作マニュアル
- VectorWorksマニュアル
2Dでの視点の操作
CADではモニタの大きさで図面の一部分を表示し、その範囲内で作業を行うことになります。手書きとは異なり、非常に作業がやりづらいのはこの点です。モニタに表示されている図面の範囲を、作業に合わせて適切に変更することが重要になってきます。
VectorWorksでの作業は、実際に作図することより表示範囲を適切に整える作業の方が多くなります。作業に適した表示範囲を整えることが作業スピードに大きく関わってきますので、表示範囲を自由に扱えるようになると格段に時間が短くなるでしょう。
※ホイールマウス使用時の注意
表示範囲の変更に、一応はホイールマウスの機能は使用できますが、VectorWorks11.5以前では強制終了する場合が多いので使用しないようにしましょう。慣れてしまえばショートカットでの表示範囲の変更の方が早くなります。
ツールによる視点の操作
ツールパレットの「パンツール」「拡大ツール」「縮小ツール」で、モニタ上に表示される範囲を変更できます。これらのツールは分かり易いので、VectorWorksの操作に慣れない内はこれらのツールで操作を行いましょう。
しかしツールでの操作はその都度ツールを切り替えなければならなく、作業はとても遅くなりますので、できれば早い内からショートカットによる操作に慣れましょう。
技法・解説:
パンツール
拡大ツール
縮小ツール
スクロールバーによる視点の操作
スクロールバー自体はほとんど使うことはありませんが、VectorWorksのウィンドウ左下の箇所には、下図のように表示範囲を変更するボタンが幾つか用意されています。
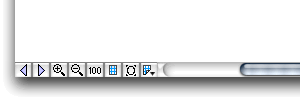
![]() 前の画面一つ前にウィンドウに表示されていた表示範囲と同じ範囲を表示する。
前の画面一つ前にウィンドウに表示されていた表示範囲と同じ範囲を表示する。
![]() 次の画面一つ先にウィンドウに表示されていた表示範囲と同じ範囲を表示する。
次の画面一つ先にウィンドウに表示されていた表示範囲と同じ範囲を表示する。
![]() 拡大表示表示範囲を2倍に拡大する。
拡大表示表示範囲を2倍に拡大する。
![]() 縮小表示表示範囲を1/2倍に縮小する。
縮小表示表示範囲を1/2倍に縮小する。
![]() 原寸で見る縮尺に合った原寸で表示する。
原寸で見る縮尺に合った原寸で表示する。
しかしモニタによって原寸の定義が異なるため、正確な原寸ではない。
![]() 用紙全体を見る表示用紙で設定した用紙の大きさをウィンドウ内に表示する。
用紙全体を見る表示用紙で設定した用紙の大きさをウィンドウ内に表示する。
![]() 図形全体を見る描いた図形全体をウィンドウ内に表示する。また選択図形がある場合、その図形全体を大きくウィンドウに表示する。
図形全体を見る描いた図形全体をウィンドウ内に表示する。また選択図形がある場合、その図形全体を大きくウィンドウに表示する。
![]() 登録画面登録画面に関する設定を行うウィンドウを表示する。
登録画面登録画面に関する設定を行うウィンドウを表示する。
(※画面登録はアニメーションを作る場合に使用します。)
技法・解説:
画面の登録
ショートカットによる視点の操作
画面の表示範囲の変更は頻繁に使用するので重点的にショートカットが割り当てられています。多角形を描いている途中などでも表示範囲を変更することができるので、非常に有用です。VectorWorksの操作に慣れ始めたら、できるだけこれらのショートカットを利用しましょう。
【パンツールのショートカット】
スペースキー
「スペースキー」を押している間は「パンツール」になる。(※英数字の直接入力時のみ)
【画面移動のショートカット】
↑ ↓ ← →
十字キーだけで表示範囲を上下左右に移動する。
【拡大表示のショートカット】
Mac:Cmd + 1
Win:Ctrl + 1
【縮小表示のショートカット】
Mac:Cmd + 2
Win:Ctrl + 2
【原寸表示のショートカット】
Mac:Cmd + 3
Win:Ctrl + 3
【用紙全体表示のショートカット】
Mac:Cmd + 4
Win:Ctrl + 4
【図形全体表示のショートカット】
Mac:Cmd + 5
Win:Ctrl + 5
技法・解説:
パンツール
拡大ツール
縮小ツール