図形の移動
図形を移動させるには、「ポインタツール」でドラッグする方法、「加工」メニューの「移動...」を利用する方法があります。ポインタツールでの移動はポインタツールのページを参照してください。
「加工」メニューの「移動...」では数値入力で正確な距離を移動することができます。
技法・解説:
図形の回転
図形の伸縮
線分を結合
ポインタツール
配列複製
「加工」メニュー→「移動...」
「加工」メニューの「移動...」では、選択した図形または複数の図形を、入力した数値だけ移動します。
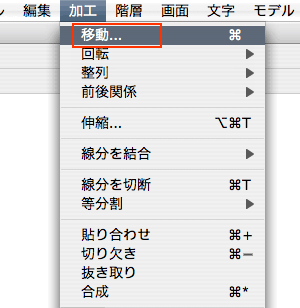 移動する図形をセレクションポインタツールで選択してから「移動...」コマンドを実行します。
移動する図形をセレクションポインタツールで選択してから「移動...」コマンドを実行します。
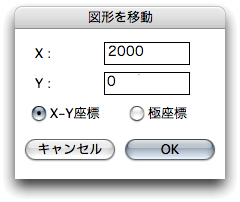 「移動...」コマンドを選択すると下図のようなボックスが表示されますので、XY方向にそれぞれ移動させる距離を数値入力します。
「移動...」コマンドを選択すると下図のようなボックスが表示されますので、XY方向にそれぞれ移動させる距離を数値入力します。
移動距離の数値
X方向にだけ動かしたい場合、Y方向には「0」の数字を入れる。動かさないのではなく、「0の距離を動かす」という考え方をしておくと良い。
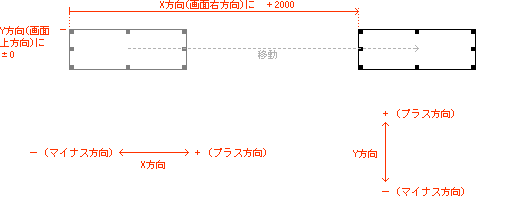
移動の方向
X軸方向に正の向きに「2,000mm」、Y軸方向に「0mm」の距離を移動する場合は左図のように入力する。負の向き(―/マイナス)に移動する場合は「-2000」と入力する。
技法・解説:
値の扱い
データパレットから移動する
データパレットの「X:」と「Y:」の値を直接いじって、移動させることもできます。
VectorWorksでは、全ての入力欄で四則演算ができますので、現在の座標位置に足し算「+3000」や引き算「-1500」をするようにと打ち込むと、その距離だけ図形は移動します。もちろん、原点(X=0,Y=0)がどこにあるか分からない状態でも大丈夫です。
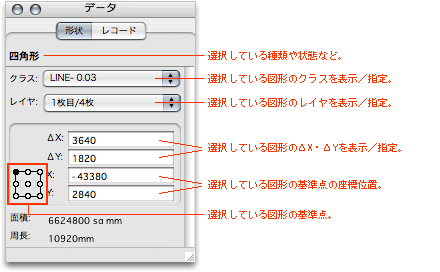
上図だと「X:-43380」という数値に「X:-43380+3000」と打ち込むことで、「+3000」の距離を移動させることができる
技法・解説:
値の扱い