パスの設定
ここではアニメーションでの経路(パス)の設定を解説します。
「ビュー」メニューの「アニメーション...」のコマンドを選択すると表示されるボックスの、右上部にある「オプション」をクリックして、そのアニメーションで動く視点を設定します。各キーポイントが「画面登録」されていることが前提です。
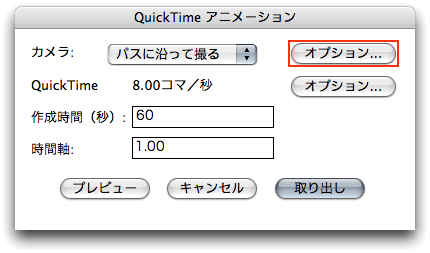
右上部にある「オプション」をクリックすると、さらに新しい下図のボックス(アニメーション管理)が表示されます。まずは「新規...」のボタンをクリックし、新しいパスを作成する準備を行います。
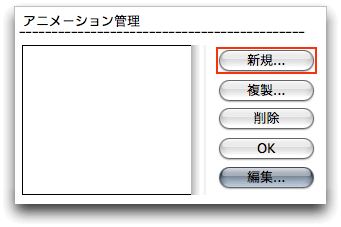
さらにアニメーションの名前を入力欄が表示されるので、ここに適当なアニメの名前を入力し、「作成」ボタンをクリックします。
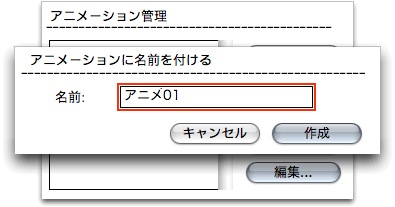
すると「アニメーション管理ボックス」に先ほど入力した名前が表示されるので、選択して「編集...」ボタンをクリックします。
既に登録しているアニメーションを編集する場合も、選択して「編集...」ボタンをクリックします。
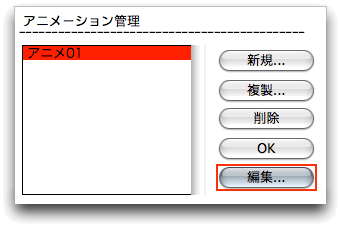
「編集...」ボタンをクリックすると下図のボックスが表示されます。このボックス内でどのキーポイント(登録画面)をどの時間に通過するか(スコア)を指定していきます。
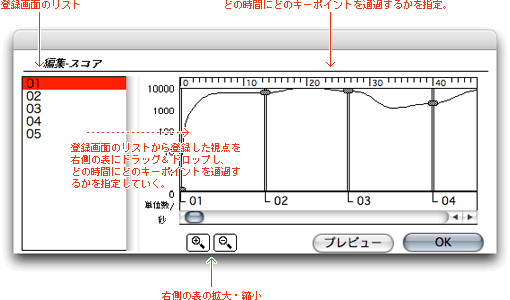
以上の作業を行うとアニメーションの経路(パス)を設定できます。しかしスコアの設定は少し難しいので、下記に詳しく解説を付しておきます。
スコアの編集は、意味を理解するのがやや困難であるが、慣れればカメラの動きを滑らかに制御できるようになります。
「編集・スコア」ボックスの表にある曲線は移動速度を表しており、上方にあるほど速度が速く、下方にあるほど速度が遅いことを表しています。
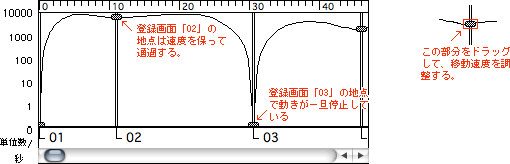
急発進・急停止するようなアニメーションだと見ていて酔います。じっくり見せたい部分はゆっくり、単調な部分は速くするなどメリハリをつけて、できるだけスムースなアニメーションを心がけましょう。
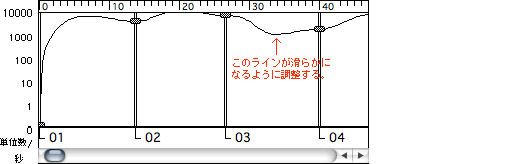
なお、登録画面の距離や位置関係によっては、速度がマイナスになる場合があります(下図)。速度がマイナスという状態はあり得ない状態で、このままだとアニメーションが作成できなません。各登録画面の距離やそれぞれの速度を調節し、速度がマイナスにならないように充分に留意して下さい。
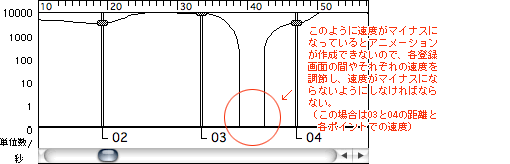
※これらのウィンドウはVectorWorksのバージョンによって異なります。
技法・解説:
画面の登録
フレーム数の設定