Fetchを使ったFTP / Mac
Fetch日本語版(以下Fetch/読み:フェッチ)は、米国Fetch softworks社が開発したMacintosh用インターネットファイル転送ソフトです。WWWサーバ(ウェブサイトのファイルが収納されているサーバ)にファイルを転送するには、FTP(File Transfer Protocol)と呼ばれる方式を使用しますが、FetchはMacintoshからFTPを行うためのソフトウェアのひとつです。
技法・解説:
FFFTPを使ったFTP/Windows
Fetchのダウンロード
Fetchのダウンロードは「Fetch日本語版公式ホームページ」から行えます。ダウンロードやインストールおよびFetch自体の詳しい情報は「Fetch日本語版公式ホームページ」の該当ページの説明を参照して下さい。
※Fetch日本語版はシェアウェアです。詳しくは「Fetch日本語版公式ホームページ」を参照して下さい。
Fetch日本語版公式ホームページ
http://fetch.jp/
※インターネットに接続している環境が必要です。
Fetchの使い方
Fetchを起動する
Fetchを起動させると下図のウィンドウが表示されます。まずは「試しに使ってみる」をクリックして次に進んでください。
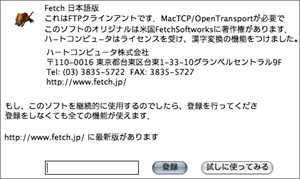
※一度、登録を行うとこのウィンドウは表示されません。
サーバに接続する
次に、接続するWWWサーバと接続に必要なアカウント(=ユーザ名)とパスワードを入力します。それぞれ手元にある「サーバ名」「ユーザ名」「パスワード」を半角英数字で記入して下さい。その他は空欄で構いません。そして「OK」のボタンをクリックします。
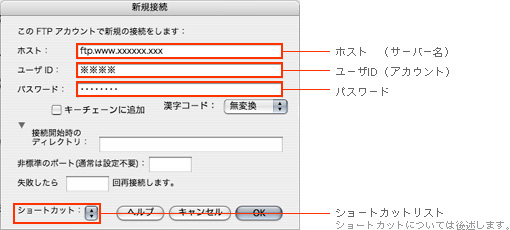
※上図のウィンドウはFetchを起動させたときに表示されますが、もう一度表示させたい場合は「ファイル」メニュー →「新しい接続...」を実行して下さい。
ファイルの転送
サーバに接続すると下図の画面で現在WWWサーバにあるファイルとフォルダの一覧が表示されます。この画面が作業画面となります。
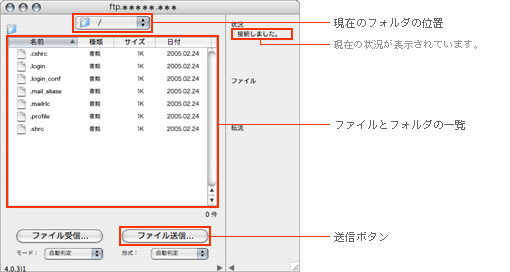
※表示されない場合は上で記入した3つの項目「サーバ名」「ユーザ名」「パスワード」のいずれかが間違っています。半角英数字であることなどを含めてしっかりと確認しましょう。
現在のフォルダの位置
上位フォルダに移動するためのポップアップメニュー。現在のフォルダ名が表示されています。階層の一番上の場合は「/」と表示されます。
ファイルとフォルダの一覧
現在のフォルダにあるファイルとフォルダの一覧。フォルダのアイコンをダブルクリックするとそのフォルダに移動します。ここにFinderのウィンドウから直接ドラッグ&ドロップすることでもファイルを転送できます。
送信ボタン
ファイルをWWWサーバに転送するには、このボタンをクリックして現在のフォルダに転送するファイルを指定し、転送を開始します。 「受信ボタン」はサーバーにあるファイルを指定してダウンロードします。
アップロード時の注意事項
一気に全てのファイルをアップロードすると転送中にエラーが起こりやすくなり、全ファイルが転送されないことがあります。そのような場合は、アップロードする時に数個ずつ転送して下さい。また、階層を間違って転送すると、ファイル同士が上書きされたり、同じファイルが違う場所に複数あるなどの原因になるので、フォルダ名などをしっかりと確認してください。
動作の確認
ファイルが転送できたら必ずWEBブラウザでURLを入力し、確認しましょう。
URK入力例:(アカウントの前に「~/チルダ」が必要な場合もあります。)
http://サーバ名/アカウント/転送したファイル名.html
※上手く表示されない場合は以下のことをもう一度確認して下さい。
・入力したURLが間違っている。(大文字/小文字の別、「~(チルダ)」など)
・ファイル名が違反している。
・使ってはいけない拡張子のファイルである。
・拡張子が間違っている。(htmlとhtmでは違うファイルとして認識されます。)
・転送の際に、間違ったディレクトリにファイルを転送している。
・FTPの際にエラーが起きて全てのファイルが転送できていない。
・HTML中の指定の記述が間違っている。(ex.絶対パスになっている)
・リンクのパス指定が間違っている。
技法・解説:
ファイル名の注意点
2回目以降の接続のために
初回接続の際にショートカットを設定しておくと、次回からの接続がスムーズになります。
上記の画面の状態(接続している状態)で、 「カスタム」メニュー→「新しいショートカット...」を実行します。
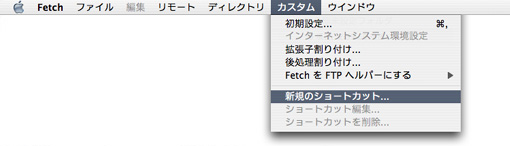
そうすると下記の画面が表示されます。適当な名称を入力してショートカットとして登録しておきましょう。次回から「ファイル」メニュー→「ショートカットを開く」などから素早くWWWサーバに接続することができます。
