グループ
グループは複数の図形をまとめて、一つの図形のように扱うことができます。階段や目地、家具、サッシなど、複数の図形をまとめて一度に扱うような場合、とても便利な機能です。
グループはVectorWorksの特徴と言えるぐらい、とても作図が楽になる、習得しておきたい便利な機能です。
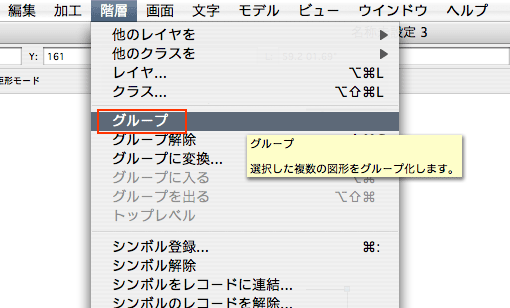
グループにしたい(まとめて扱いたい)図形群を選択し、「グループ」コマンドを実行します。
ただし、異なるレイヤにある図形をグループにすることはできません。グループはクラスの扱いも少し特殊ですので、慣れるまでは「他のクラスを表示+スナップ+編集」の状態にしてグループを操作するようにしましょう。
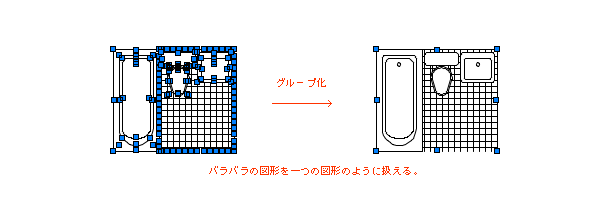
グループの性質
WIndowsやMacなどのコンピュータの「フォルダ」と「ファイル」の関係で例えると、「グループ」は「フォルダ」で、一つ一つの「図形」は「ファイル」と言えるでしょう。フォルダに入った複数ファイル(書類)をまとめて移動やコピーまたは削除できるように、複数の図形をまとめて移動などの操作ができるのがグループです。
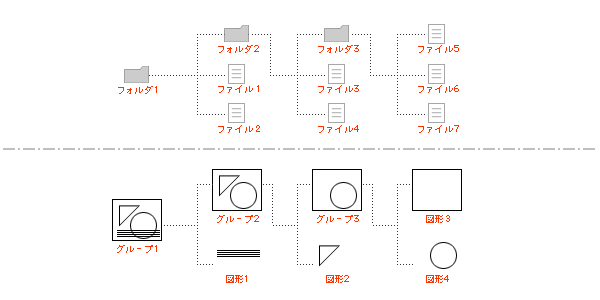
VectorWorksの「グループ」と「図形」の関係は「フォルダ」と「ファイル」の関係と同じだと考えて良い。グループの中にグループを含むことや、1つの図形だけをグループにすることもできる。
グループに入る
WIndowsやMacなどのコンピュータの「フォルダ」はまとめて扱うことができますが、そのフォルダを開くと中のファイル(書類)を一つずつ扱うことができます。同じように、VectorWorksでも「グループ」の中の一つ一つの図形を扱うこともできます。
そのコマンドが「グループに入る」です。そのグループ以外の図形が表示されなくなりますので、グループ化した部分の修正がとても楽に行うことができます。
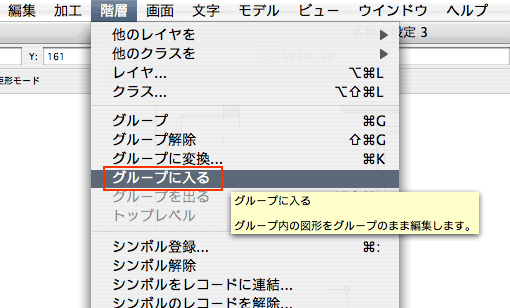
「グループに入る」とそのグループ内にある図形を編集することができます。
グループをダブルクリックしても「グループに入る」ことができます。
グループから出るには「グループから出る」のコマンドを使います。また、ウィンドウの右上にも「グループから出る」ボタンが表示されます。
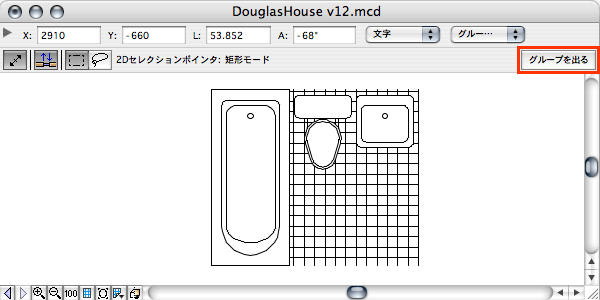
グループに入ると、グループに入っていることを示すようにウィンドウの右上に「グループから出る」ボタンが表示され、グループ以外の図形は非表示(またはグレー表示)になる。
技法・解説:
ポインタツール
図形の前後関係
面図形の加工