映像教材「IllustratorとPhotoshopの連携を学ぶ」
Illustrator&Photoshop映像教材
IllustratorとPhotoshopの連携方法の基礎を学ぶ映像教材です。
課題制作の際はIllustratorでベースとなる書式を作り、そこへ画像処理(加工)したPhotoshopファイル(やJPGなどの画像ファイル)を貼り付けて完成させることが一般的です。
1−1では、IllustratorファイルへのPhotoshop画像の貼り付け方(画像の「配置」)について学びます。
1−2では、完成したIllustratorファイルをPDFファイルやJPGファイルに書き出す(変換して保存する)方法を学びます。
1-1.IllustratorとPhotoshopの連携
まず、Illustratorでの画像の貼り付け方には「埋め込み配置」と「リンク配置」の2種類があります。
「埋め込み配置」とは、一旦画像を埋め込むとIllustratorファイルの中に完全に取り込んでしまいます。そのため、埋め込まれた画像を後から加工することはできず、ファイルサイズも埋め込まれた分だけ大きくなります。
「リンク配置」とは、見た目は「埋め込み配置」と同じですが、画像の本体から引用している状態であり、後から元の画像を加工することが可能です。
ここでは、今後良く使う「リンク配置」を使った連携とその特徴を映像で紹介します。
なお「リンク配置」するためには、『配置』する画面で以下のように『リンク』チェックボックスをONにしておく必要があります。
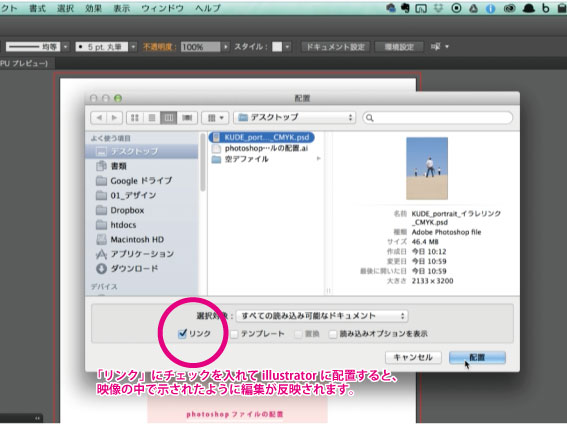
では、試してみましょう。
1−2.jpg保存とpdf保存
Illustratorで完成させた書類はそのまま提出することはできず、課題提出ではPDF形式のファイルを指定されることがほとんどです。適切なサイズでPDFファイルが作成できるよう、以下の映像教材でその方法を学びましょう。
また、Illustratorから画像ファイルへ変換することも可能です。後半ではその方法についても触れておきます。
PDF形式に変換する際、うっかり元のIllustratorファイルを保存し忘れてしまうことがあります。そんな事態を避けるためにIllustratorでの作業が一区切り付いたら、忘れずにIllustrator形式(例:○○○.ai)で最終状態に保存してから作業を進めましょう。
(「提出用.ai」を最終状態に保存してから、「提出用.pdf」ファイルを作成する。)
また、ファイルサイズが大きすぎるとairUでの提出ができませんので、ファイルサイズを小さくして保存する方法も紹介しています。
※提出用のPDF保存形式の推奨設定は以下の組み合わせです。
【「高品質印刷」のプリセット】+【「Illustratorの編集機能を保持」チェックを外す】
提出できるデータサイズを超えない限り、この設定のPDF形式で保存して提出してください。