貼り合わせ:A3サイズの作品を、A4プリンタから分割して出力する方法VectorWorks ver.11.5以下の場合
Vectorworksで作成したA3サイズの作品を、A4プリンタから分割して出力する方法を説明します。Vectorworksの「用紙の大きさ」の設定を利用してA4用紙でA3サイズの図面を分割して印刷することが出来ます。
ここではVectorWorks11.5以下(ver.11.5以下)の場合について解説します。
VectorWorksマニュアル:
書類の準備
技法・解説:
VectorWorks ver.12以上の場合
step 01:用紙設定
最初にプリンタの用紙設定から始めます。
1)メニューバーの[ファイル]→[用紙設定]→[プリンタの設定]
2)[プリンタの設定]画面から→[印刷の向き]:縦(レイアウトが縦使いであれば横に設定)に設定
3)[プリンタの設定]画面から→[用紙サイズ]:A4に設定
4)[プリンタの設定]→[プロパティ]→プリンタの[プロパティ]画面へ→[印刷可能領域]:最大に設定、及びセンタリングを設定
と、設定します。(下図参照)
 プリンタの設定画面※4辺フチなし印刷は自動的に少し拡大される場合がありますので避けてください。プリンタのメーカーにより設定が出来ない場合や、方法が異なる場合があります。
プリンタの設定画面※4辺フチなし印刷は自動的に少し拡大される場合がありますので避けてください。プリンタのメーカーにより設定が出来ない場合や、方法が異なる場合があります。
これで、プリンタの設定が完了しました。
step 02:用紙の大きさの設定
次に用紙の大きさを設定します。
1)メニューバーの「画面」→「用紙の大きさ」
2)「用紙の大きさ」画面から、[用紙の大きさ]:その他に設定
3)「用紙の枚数」で、縦2マスの四角になるようにクリックします。(下左図)
上記の設定で、縦づかいA4用紙を横に2枚並べる設定になりました。
操作画面上のグレーライン(印刷範囲)は、縦づかいA4用紙を2枚繋ぎ合わせたA3サイズの印刷範囲であり、これが画面上に表示されています。(下右図)
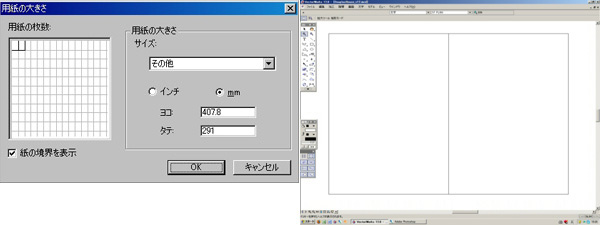
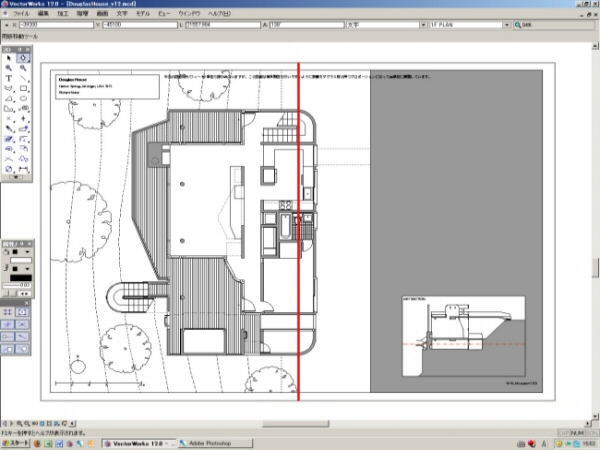
注意事項作品に2分割で出力後の貼りあわせ用の切断線を作品内に作図しておく必要があります。(上図)
赤い線が貼りあわせ用の切断線。外側のグレーラインが印刷範囲。
step 03:出力〜貼り合わせ
これまでの設定を行い、プリンタで出力します。下図のように2枚に分割されて出力されます。
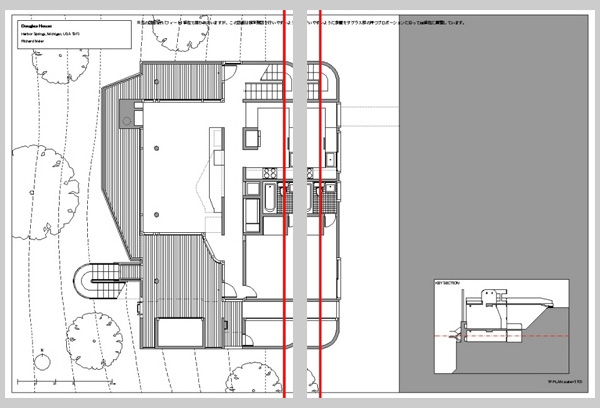
A4用紙2枚に分割されて出力された状態。
継ぎ目の部分が重なるので、2枚のうちどちらかの余白を定規とカッターで一直線に裁ち落とし、2枚重ねて位置あわせをして、小さくきったメンディングテープか、ドラフティングテープで表から数箇所固定します。

次に固定したまま裏返し、重しなどを載せて2枚の用紙が動かない状態にし、残りの余白部分を定規とカッターで裁ち落とし、用紙同士がずれないように注意して定規を移動して、メンディングテープで貼り合わせます。(下図)
用紙の位置あわせは、髪の毛一本分程度、絵柄に食い込ませたほうが美しく仕上がるでしょう。


最後に四方を化粧裁ちすればA3よりひとまわり小さなサイズで仕上がります。(下図)
